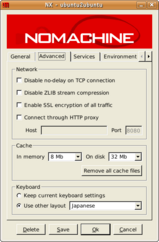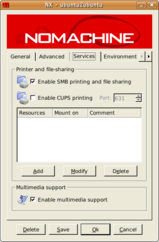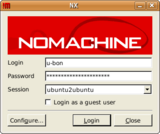UbuntuマシンをWindowsまたは他のUbuntuマシンから遠隔操作する「freeNX」のご紹介です。
設定で参考にさせていただいたのは、次のページです。
■Ubuntu Documentation FreeNX
https://help.ubuntu.com/community/FreeNX■Ubuntu日本語フォーラム:日本語入力について
http://forum.ubuntulinux.jp/viewtopic.php?pid=1670#p1670では、実際に試してみた過程を下記に記します。極力コマンド入力を少なく記述しています。
(1)下準備
1、「nautilus-gksu」の追加まずは、nautilusのフォルダを管理者権限で開くことができるツールである「nautilus-gksu」をSynapticでインストールしておきます。一旦、再ログインすることでこのツールが使えるようになります。
2、リポジトリの追加Ubuntu7.04の場合、リポジトリは次のとおりです。
Synapticパッケージマネージャを立ち上げ、「設定(S)」-「リポジトリ(R)」を開き、「サードパーティのソフトウェア」のタブを選びます。
「+ Add...」をクリックし、APT line: の空欄に次の行をコピー&ペーストして「+ソースを追加(A)」をクリックします。
deb http://free.linux.hp.com/~brett/seveas/freenx feisty-seveas freenx同様にして、次の行も追加します。
deb-src http://free.linux.hp.com/~brett/seveas/freenx feisty-seveas freenxSynapticの左上の「再読込」をクリック。鍵がないというエラーメッセージがでますが、そのまま進めてしまいました。
*GPGキーの追加は次のとおり記載されているのですが、うまく行きませんでした。
wget http://free.linux.hp.com/~brett/seveas/freenx/seveas.gpg -O- | sudo apt-key add -(2)FreeNX serverのインストール
Synapticで、「freenx」と検索。インストール指定をして「適用」で関連ファイルもインストールされます。
特に、ネットワーク上のやりとりを暗号化することで「盗聴」に対してデータを守るopenssh-serverも一緒にインストールされます。
ついでに書くと、このfreeNX、クライアント側での認証機構を設けることで、「なりすまし」も防げるようになっています。
次に、NXserverのユーザの追加とパスワードを設定します。
端末で次の通り、順番に入力していきます。(username)のところには、自分のユーザネームを入れます。
----------------------------------
sudo nxserver --adduser (username)
sudo nxserver --passwd (username)
sudo nxserver --restart----------------------------------
サーバ側の設定は、以上で終了です。
(3)NXクライアントソフトのインストール
Ubuntuマシンからリモート操作する場合には、上記のリポジトリを追加した上で、Synapticから「nxclient」と検索してインストールすることが可能です。
Windowsマシンからリモート操作する場合には、NOMACHINE社のサイトからクライアントソフトをダウンロードします。
●ダウンロードページ
http://www.nomachine.com/download.php「NX Client for Windows」がメインのアプリです。
nxfonts-75dpi-3.0.0-2.exe - Font Family 75 dpi.
Add-On Downloadsのフォント類も一緒にダウンロードして、順番にインストールしていきます。
Windowsの場合、デスクトップに置かれるショートカットをクリックで、まずはウィザードが立ち上がります。
Ubuntuの場合、パネルから「アプリケーション」-「インターネット」経由で「NX Connection Wizard」を立ち上げます。

[Session]
Session欄には、解りやすい言葉を
Host欄には、接続しようとするサーバのIPアドレスを入れます。
*サーバ側のIPアドレスを調べるには、端末で「ifconfig」と入力すれば表示されます。

[Desktop]
左上の欄は、UnixのままでOK。その右は、デフォルトでKDEになっています。標準のUbuntuの場合、GNOMEを選びます。
次に、リモートデスクトップの表示サイズを一覧から選択します。フルスクリーンも選べます。

[Configuration completed]
□Create shortcut on desktopにはあらかじめチェックが入っています。
□Show the Advanced Configuration dialogにもチェックを入れると、詳細の設定画面が現れます。
[General]
すでに、先ほど設定済みです。
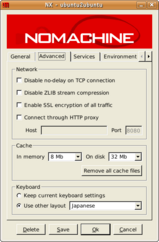
[Advanced]
もしも、プロキシー経由で接続する場合には、「Connect thorough HTTP proxy」にチェックを入れ必要事項を入力します。
Keyboard欄で、「Use other layout」にチェックを入れ、「Japanese」を選択。
*Windows版(現バージョン)にはこの設定画面がありませんが、大丈夫でした。
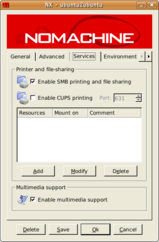
[Services]
Sambaによるファイル共有、印刷などの設定です。
Multimedia supportにチェックを入れると、遠隔操作で音を鳴らしたりできます。(重くなりますが)
[Environment]
ここはそのままでいいでしょう。
ここまでで設定は終わりです。
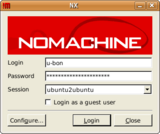
最後に「Save」して「OK」をクリックするとログイン画面が現れます。
パスワードを入力し、「Login」ボタンをクリックすると,,,,,Ubuntuのデスクトップが立ち上がりました。
先ほどのMultimedia supportにチェックを入れていると起動音も聞こえます。
次回からは、デスクトップ置かれたショートカットのアイコンをクリックすれば、簡単にログインできますね。
(4)日本語の入力を可能にする
さて、以上で、Ubuntuのデスクトップを遠隔操作できるようになったのですが、問題は日本語の入力。
これを可能とするために、
「Ubuntu日本語フォーラム」におけるhitoさんの書き込みを参照させていただき、設定をしたらうまく行きました。
テキストエディタのgeditを立ち上げ、下記をコピー&ペーストします。
#部分は要りません。
#############################################
#!/bin/bash export LC_CTYPE=ja_JP.utf8 export XMODIFIERS=@im=SCIM export QT_IM_MODULE=scim-bridge export GTK_IM_MODULE=scim-bridge export USE_XOPENIM=t /usr/bin/scim -d & /usr/bin/dbus-launch --exit-with-session gnome-session#############################################
このスクリプト・ファイルをデスクトップに、「GNOME.sh」という名称で一旦保存しておきます。
ファイルマネージャで、/usr/NX/に移動。
この中から「bin」フォルダ上で右クリック。「管理者として開く」を選びます。
*下準備で「nautilus-gksu」をインストールしたのはこのためです。先ほど作成した「GNOME.sh」を「/usr/NX/bin/」の中へ移動します。
作成後、パーミッションを変更します。端末で下記の通り入力します。
#####################
chmod 755 /usr/NX/bin/*.sh#####################
次に、/etc/nxserver/node.conf を上記と同様に管理者として開き以下のように修正します。
変更前
#COMMAND_START_GNOME=gnome-session
変更後
COMMAND_START_GNOME="/usr/NX/bin/GNOME.sh"*頭の「#」(コメントアウトの印)は外して、この記述を有効にします。
以上により、いつものAnthyが立ち上がるようになり、日本語入力も可能になりました。
前にご紹介したVNCと比べてfreeNXの良い点は、普段1280x1024で使っているマシンを遠隔操作した場合、Windowsの一部に表示させ るために1024x768で表示させたとしても、その画面内にパネルなどデスクトップ画面全体が全てきちんと表示される点です。VNCの場合、いちいちホ スト側の画面サイズを変更したり、クライアントソフトで画面縮小などをしなければ全体の表示ができない、また、画質が劣化してしまうのが使いづらいのですが、こちらですと、まるで自分のマシンのように使う事ができます。
ただし、freeNXの場合、セキュリティの関係上、インターネットでの使用には向きません。
LAN内での使用に止めた方がいいでしょう。LANを越えてインターネットでの使用の際にはVNCが向いています。
 さて、VirtualBoxのゲストOSのネットワーク設定は、デフォルトでは「NAT」形式。
さて、VirtualBoxのゲストOSのネットワーク設定は、デフォルトでは「NAT」形式。 普通は、一番上だけにチェックを入れればOK。他ユーザにも書き込みをさせたい場合には真ん中にチェックを。一番下にチェックを入れると誰でも書き込み/改変ができますのでご注意を!
普通は、一番上だけにチェックを入れればOK。他ユーザにも書き込みをさせたい場合には真ん中にチェックを。一番下にチェックを入れると誰でも書き込み/改変ができますのでご注意を! ここでは「vbshare」というフォルダを共有設定しました。
ここでは「vbshare」というフォルダを共有設定しました。 ゲスト側から、「\\10.0.2.2」とアドレス欄に入力すれば、ホスト側で共有しているフォルダ類が参照できます。
ゲスト側から、「\\10.0.2.2」とアドレス欄に入力すれば、ホスト側で共有しているフォルダ類が参照できます。 Windows側で「マイネットワーク」を見てみると、「vbshare - xxx-desktop server (Samba, Ubuntu) (10.0.2.2)」としてネットフォルダが表示されます。
Windows側で「マイネットワーク」を見てみると、「vbshare - xxx-desktop server (Samba, Ubuntu) (10.0.2.2)」としてネットフォルダが表示されます。